YouTube DownloaderEnkel og grei måte å laste ned videoer fra YouTube og andre, samt å konvertere disse til egnet format. |
|
Denne korte beskrivelsen av et digitalt verktøy er beregnet på norsklærere (+ andre lærere) og elever som ønsker informasjon som kan gjøre det lettere å realisere kravene i L-06 om bruk av digitale hjelpemidler. Ofte kan man ha stort utbytte av å hente ned diverse videoer fra YouTube (og tilsvarende nettsteder) i forbindelse med skolearbeidet. Problemet er ofte at videoene ikke er umiddelbart tilgjengelige, eller vises svært 'hakkete' pga. dårlig båndbredde. Hva gjør man så dersom man ønsker å vise ett eller flere klipp i forbindelse med en presentasjon? Jo, man laster det ned til egen maskin på forhånd. Deretter konverterer (omgjør) man filformatet til et man vet fungerer i Presentations (OpenOffice), Powerpoint (Microsoft), eller hva det måtte være man bruker som presentasjonsverktøy. Denne siden gir en kjapp oversikt over hvordan videoer kan hentes ned og konverteres til ønsket format. Det er kanskje en god ide å skrive den ut, da slipper du å hoppe frem og tilbake mellom vinduene. Ønsker du utskrift uten grafikk, klikker du 'Oppsett' øverst til venstre og velger 'Nei' på 'Bildeutskrift'. |
|
|
|
Hva er en "codec"? Codec står for "compressor/decompressor" (noen ganger også "coder/decoder"), og er programvare som komprimerer og dekomprimerer en datastrøm (f.eks. video), slik at den tar mindre plass og går raskere å overføre. Det finnes en masse forskjellige codecer, og de du trenger for å spille av de vanligste formatene er innebygget i Windows Media Player, eller andre medieavspillere. Noen videoformater, som f.eks. DivX og XVid, krever imidlertid at du laster ned og installerer egne codecer, før du kan spille av videoen. (kilde: Kurt Lekanger - ansvarlig redaktør, PC World Norge) |
Nødvendige hjelpemidler
- YouTube-downloader - Dette er hovedprogrammet du trenger. Last det ned og installer det!
- Du må ha de nødvendige "codec'ene" for å kunne konvertere til det videoformatet du ønsker. Gå til denne IDG-siden og finn lenken "Last ned Windows Essentials Codec Pack her" nederst. Last ned og installer denne pakken.
- "Visual Basic 6.0 Run-Time Files" - Disse finner du under 'System requirement' på siden til YouTube-downloader - Last ned og installer!
Nedlasting og installasjon:
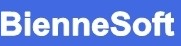 Nedlasting og installering av "YouTube Downloader".
Nedlasting og installering av "YouTube Downloader".Gå til produsentens hjemmeside
Der finner du den downloadknappen som er vist til høyre.
Klikk den og følg anvisningene.
installasjonen er rask og smertefri, og etter den er avsluttet, kan du starte programmet.
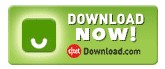 Dersom du ikke har installert "Visual Basic 6.0 Run-Time Files" på PCen din (pkt. 3 ovenfor), kan du gjøre det fra hjemmesiden til produsenten.
Dersom du ikke har installert "Visual Basic 6.0 Run-Time Files" på PCen din (pkt. 3 ovenfor), kan du gjøre det fra hjemmesiden til produsenten.Gå i så fall tilbake dit og scroll deg ned til "System Requirement:"
Der finner du en lenke til VisualBasic-filene. installer dem.
Og så er "YouTube Downloader" klar til bruk på maskinen din!
Nedlastingen fra YouTube skal fungere nå, men det er imidlertid ikke sikkert at du får konvertert YouTube-formatet (.flv) til det formatet du ønsker.
Årsaken er trolig at du ikke har de nødvendige "codecene" på maskinen din.
Dersom du ikke allerede har gjort det (pkt. 2 ovenfor), går du til denne IDG-siden og finner lenken "Last ned Windows Essentials Codec Pack her" nederst. Last ned og installer denne pakken.
Hjemmesiden til leverandøren av denne pakken finner du for øvrig her.
Nå skal alt forhåpentligvis være klart til bruk :)
Et praktisk eksempel skritt for skritt:
 La oss sjekke om vi får dette til!
La oss sjekke om vi får dette til!En artig videosnutt på YouTube dreier seg om innføring i problemløsning, eller snarere hvorledes man kan unngå problemer, ved hjelp av et såkalt 'flytskjema' .
Det første du må gjøre er å finne videoen hos YouTube. Det gjøres greit ved å søke i YouTube på ordet 'flytskjema' (1).
Resultatet av søket blir som vist til høyre (2).
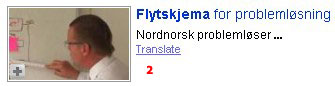 Når du klikker på lenken, starter du videoframvisningen.
Når du klikker på lenken, starter du videoframvisningen.Til høyre for filmframvisningen ser du to felt (3).
Det øverste er merket 'URL', og det nederste 'Embed'. 'Embed' kan vi kopiere inn i nettsidene eller bloggene våre og dermed få fram filmen der. Snedig!
Nå skal du imidlertid bruke 'URL'.
Når du klikker i 'URL'-feltet, blir hele teksten markert.
Pek på den markerte teksten, klikk med høyretasten på musa, og velg 'copy' ('kopier' - ctrl+c)
 Det skjer tilsynelatende ingenting, men tekststrengen er allikevel kopiert til internminnet i maskinen din.
Det skjer tilsynelatende ingenting, men tekststrengen er allikevel kopiert til internminnet i maskinen din.Så er det på tide å starte opp "YouTube Downloader".
YouTube Downloader
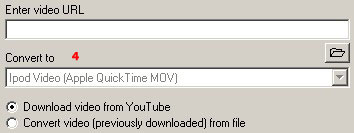 Menysystemet i "YouTube Downloader" er ganske så enkelt.
Menysystemet i "YouTube Downloader" er ganske så enkelt.I bildet til høyre (4) ser du at det består av to felt: 'Enter video URL' og 'Convert to'
I det øverste feltet skal du lime inn URLen som du kopierte hos YouTube.
Egentlig behøver du ikke en gang lime den inn, den dukker automatisk opp når du fører markøren din over feltet (5).
Sjekk at "Download video from YouTube" er markert som aktiv.
Nå kan du egentlig begynne å laste ned, MEN, du ønsker kanskje å bestemme hvor du ønsker fila lagret på harddisken din?

I så fall klikker du på ikonet for foldervalg (se ovenfor), og velger hvor du vil ha fila.
 Da skulle alt være klart, og du klikker på 'Ok' nederst.
Da skulle alt være klart, og du klikker på 'Ok' nederst.Du får opp et spørsmål om hvor du ønsker fila lagret, og du velger den folderen du har bestemt deg for.
IKKE gjør endringer i filnavnet som blir foreslått.
Bredbåndkvaliteten din avgjør hvor fort det går, men etter en liten stund er videoen lastet ned.
I mitt tilfelle ligger nå fila i folderen 'test' og har navnet 'aT'
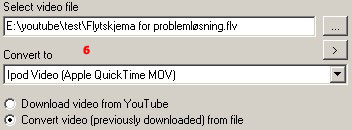 Det vi ikke ser, er at etternavnet til fila (extension) er .flv
Det vi ikke ser, er at etternavnet til fila (extension) er .flvDette er et format som få presentasjonsverktøy kan vise. Vi må altså konvertere dette til et annet, mer lesbart format.
Dette gjør vi også fra menyen til 'YouTube Downloader' (6).
Når vi klikker "Convert video (previously downloaded) from file", dukker den siste fila vi har lastet ned i det øverste feltet, men nå med korrekt navn.
Dersom vi ønsker å konvertere en annen fil, kan vi selvsagt gjøre det.
I det nederste feltet, "Convert to", kan vi velge det formatet vi trenger (7).
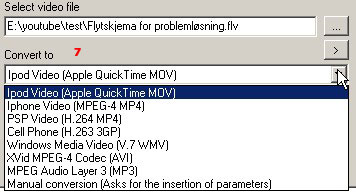 I forbindelse med de vanligste presentasjonsverktøyene er det stort sett .avi og .wmv (kanskje også .mov) som gjelder ( i hvert fall for meg!)
I forbindelse med de vanligste presentasjonsverktøyene er det stort sett .avi og .wmv (kanskje også .mov) som gjelder ( i hvert fall for meg!)Det besynderlige er at når jeg velger den aktuelle fila + ønsket format, får jeg bare en feilmelding.
Dersom jeg legger til etternavnet .flv, konverterer programmet villig vekk.
Men, uansett får jeg det formatet jeg ønsker på det viset.
Husk at "YouTube Downloader" er innstilt på å lese .flv-filer. Den 'ser' altså kun slike filer når du klikker knappen til høyre for 'Select video file'-feltet.
Du må derfor huske på å endre innstillingen fra 'Flv files' til 'All files' (8) dersom du vil se andre format.
Da ser du for eksempel også .avi filer, etc. også og kan velge den du ønsker.
Budskapet er:
1. Gå til folderen der du har lagret fila.
2. Klikk EN gang på fila slik at du kan endre filnavnet.
3. Legg til .flv (evt. .avi)
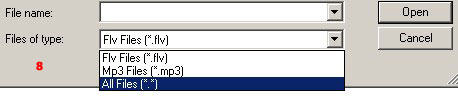 4. Gå tilbake til "YouTube Downloader".
4. Gå tilbake til "YouTube Downloader".5. Velg å åpne 'all files' (alle filer - se 8), og åpne den fila du har endret navn på.
6. Velg ønsket format.
Nå går konverteringen mye bedre :)
Jeg aner ikke hvorfor jeg må gjøre dette, men det funker...
Dersom noen vet hvordan dette kan gjøres bedre, mottas gode forslag med stor takk :)
|
Copyright
Når du henter videoer fra YouTube, må du huske på at de samme copyrightreglene gjelder for det du måtte finne der som overalt ellers. Nå skal de sies at mye av det som ligger på YouTube, trolig har havnet der uten den egentlige eiers godkjenning. Det rettferdiggjør allikevel ikke at du kan bruke materialet på dine sider uten godkjenning. I de aller fleste tilfeller der produsentene er vanlige privatpersoner, vil du nok få tillatelse til å laste ned og bruke videoene på dine egne sider. Får du ikke det, må du nøye deg med å legge inn en kopling fra sidene dine til YouTube (embed). Den lille filmsnutten ved siden av er et eksempel på en video som jeg har fått tillatelse av den nederlandske opphavsmannen til å bruke. Den trenger litt tid etter at du har startet den til å hente data. Skolenettet har en fin oversikt over opphavsrettigheter, etc. Sjekk den! Skal du kun bruke videoen(e) i et lukket framlegg på skolen fra din egen pc, er nok alt mye enklere. |
(bruk godkjent av ©) |
Hvorfor laste ned videoer til egen bruk?
- Du skal bruke videoen i 'live' presentasjoner og framlegg. Da blir det ofte for usikkert å stole på nettet. Båndbredden kan også være for dårlig.
- Du ønsker kun deler av videoen, eller du vil redigere den. Da må du nødvendigvis ha filmfila på egen maskin i et egnet format
Jeg har lagt ut et eksempel på klipping og liming fra diverse YouTube-videoer i en blogg. Det er et hastverksprodukt, men kan allikevel vise hvorledes det hele fungerer.
Et websted som heter Jumpcut, har for øvrig et hav av videoer som du kan bruke. Der kan du sette sammen videoen din online. Det anbefales å ta en titt!
Ønsker du et gratisprogram som kan konvertere mellom et hav av ulike format, kan du prøve 'Super'.
| 12.563.889 visitors |
